Once the software is installed, to open it you have to type on terminal ‘python3 sonoUno’ or ‘python sonoUno’, depending how you call python3 on your operative system. That action opens the sonoUno main window (Image 1). If an error is shown on terminal during the session is recommended to do a screenshot or copy the message and communicate this to the development team.
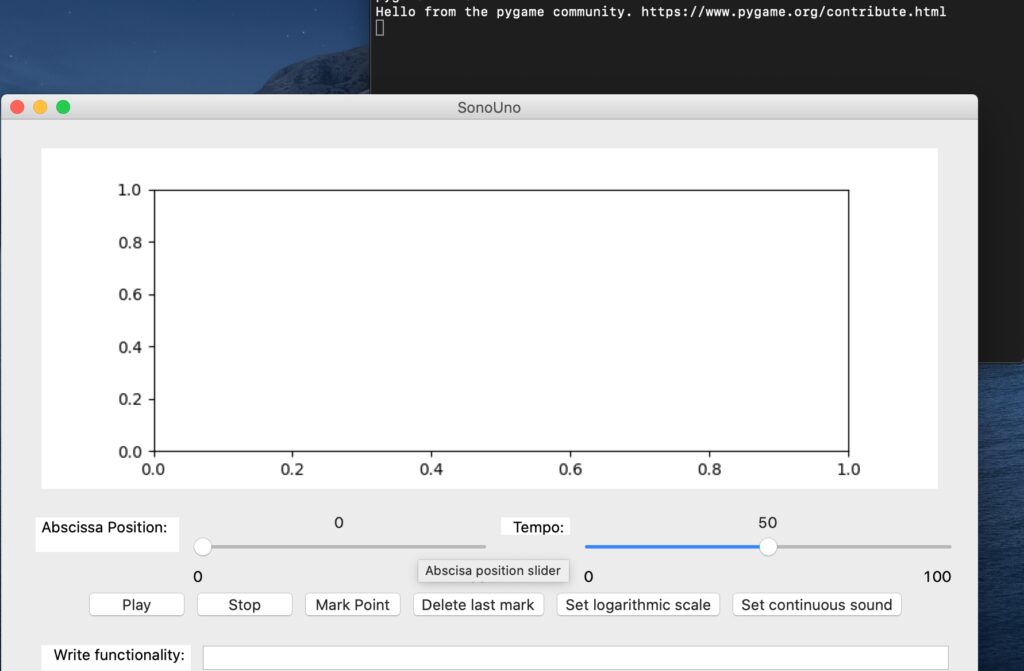
Image 1. The image shows the terminal and sonoUno main window.
The initial window of the software only shows the plot and the reproduction options of the data (Image 2), the other functionalities are hidden and will be shown in the next chapters. This design was based on a user cases study.
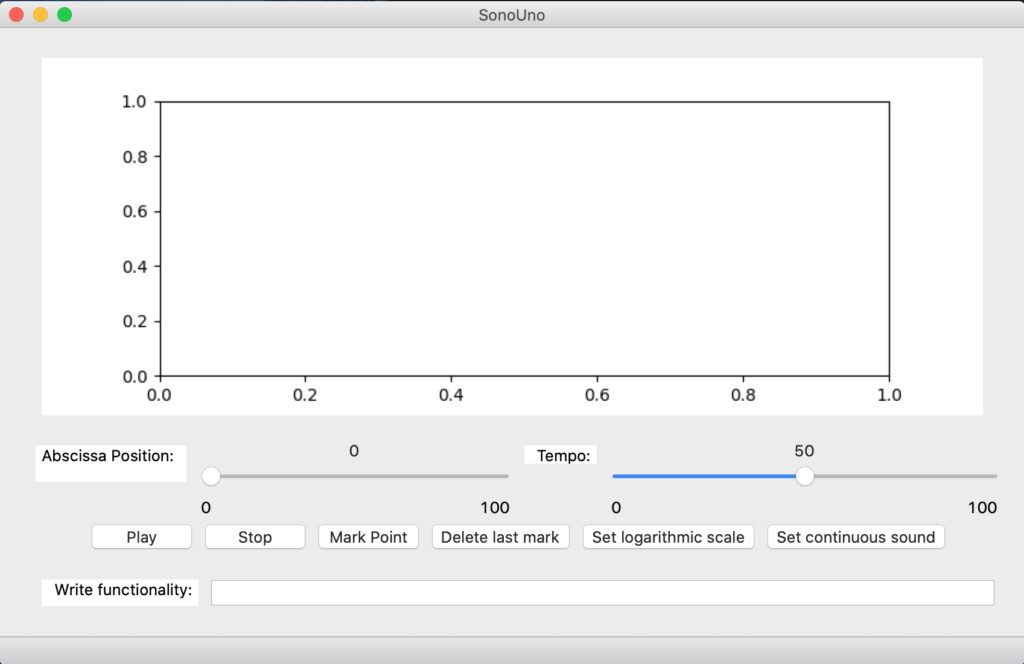
In order to probe the SonoUno, you have to import a data file. If you don’t have one, the installer provides a folder named “sample_data” with simple functions on the installation or source directory. The first step to open a data file, is to select the item Open on the menu File (Image 3). This action shows a new window of the file system of the computer, where you can choose the data file. Once you have the data file selected, press the button “Open” (Image 4).
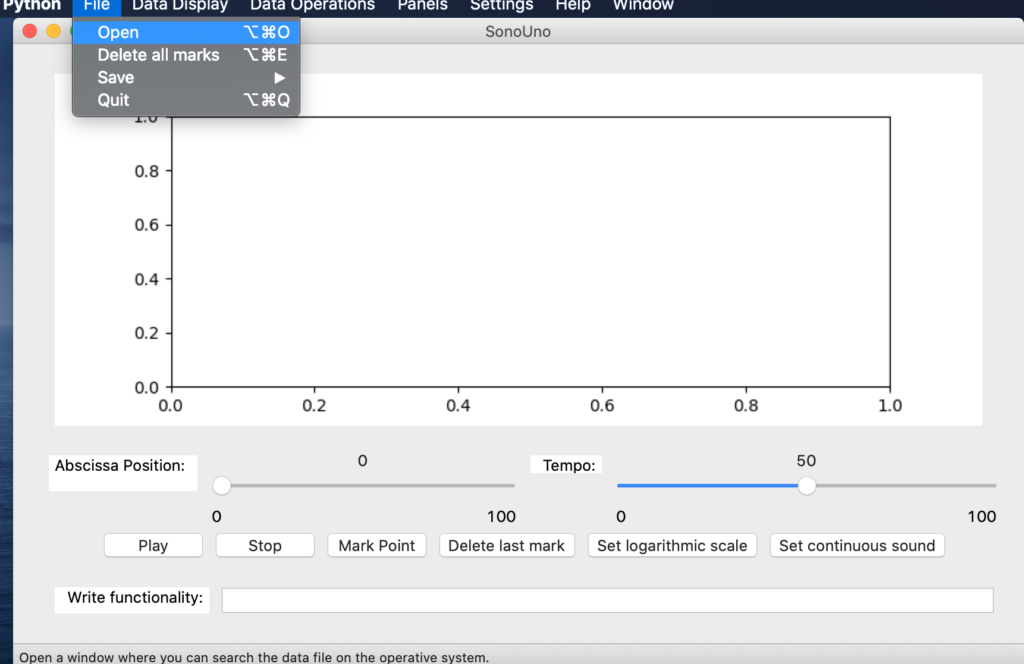
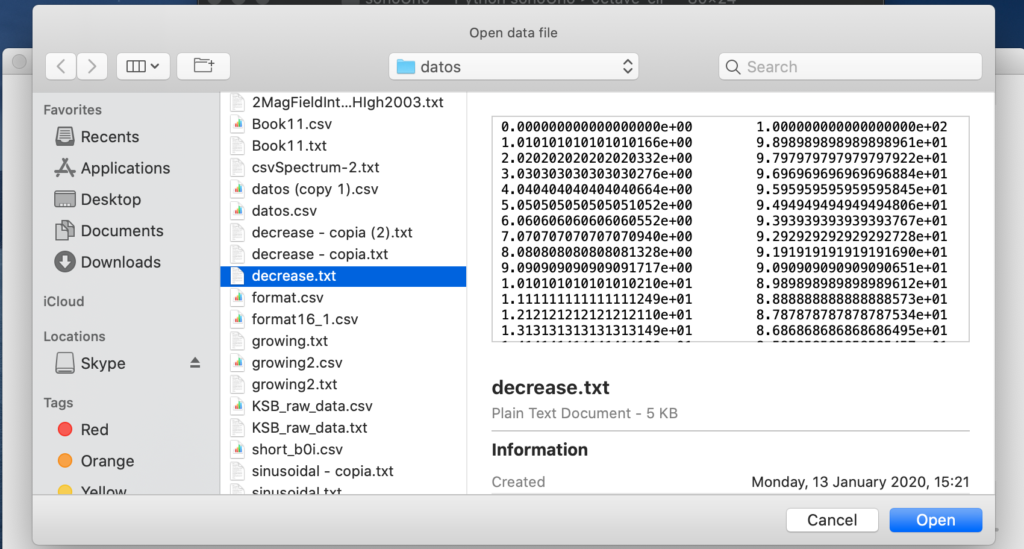
After opening the data file, the SonoUno shows the plot and is ready to reproduce the sound. In order to listen it, you have to press the button Play (Image 5). If the software installation is correct: the name button changes to Pause, you can listen a pitch variation and see a red vertical bar moving through the data, this bar indicate the position of the data that is been sonifyed.
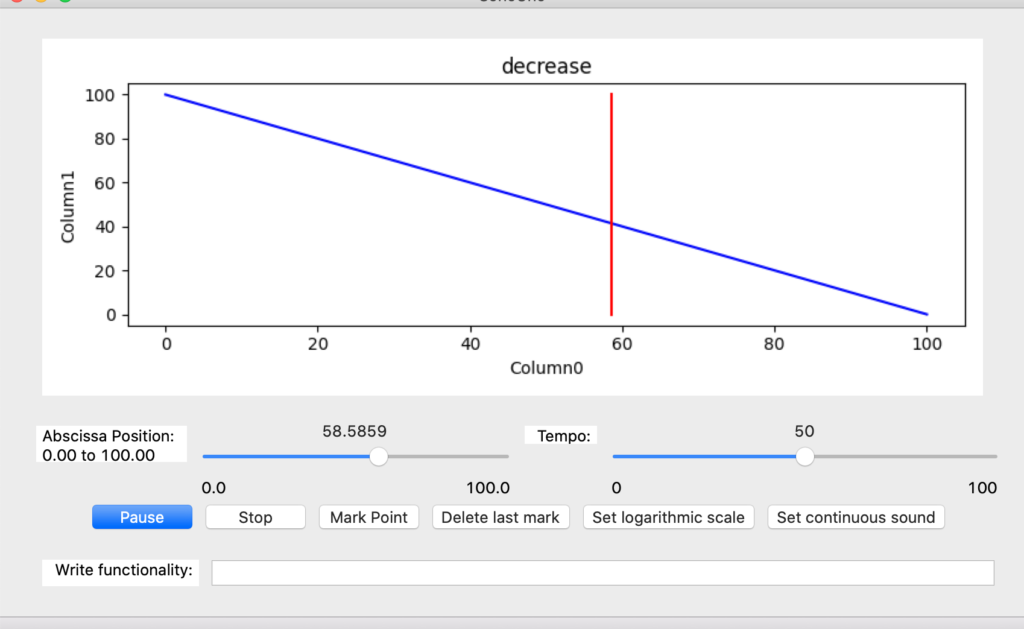
If the software doesn’t produce sound, check the speakers or headphones on your computer. If the problems continue or you have another problem, inform this to the developer team.
End of the chapter 2.

