There are three ways of access to the sound configurations, one is with the items in the sound sub-menu from the settings menu (Image 68), the other with the sound configurations item in the configuration sub-menu from the panels menu (Image 69), and finally, the show sound configuration button from the configuration panel in the left of the window, explained on the previous section (Image 67).
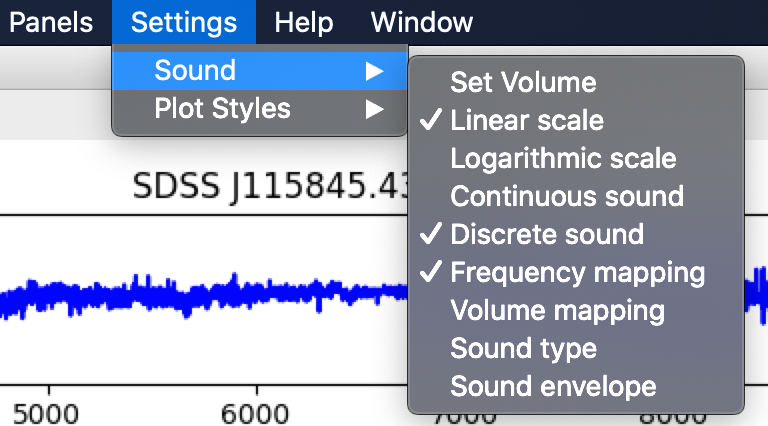
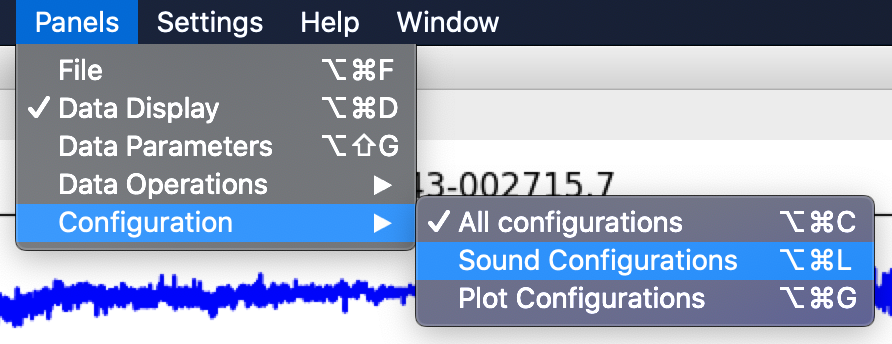
Once the sound configuration section is shown on the left of the window (Image 70), the user can access the configuration elements, the first part is a slider with its label to set the volume of the sound.
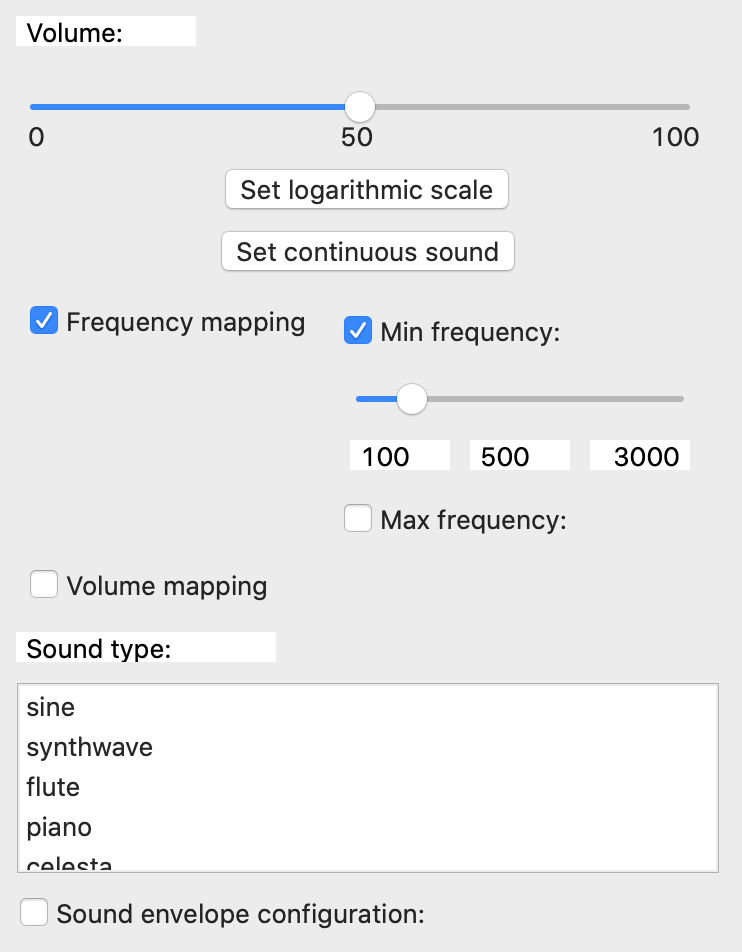
Next, a button allows for the selection of linear or logarithmic mapping of the represented variables into a sound feature (frequency or volume).
A second button can be used to load some sound preset configuration better suited for playing continuous sounds or discrete sound steps.
A checkbox allows for the selection of frequency mapping (at fixed volume) and two sliders can be used for setting minimum and maximum frequency to use for the variable mapping.
Another checkbox sets the mapping to volume at a frequency that can be selected with a slider, as well as the minimum and maximum volume to use for the variable mapping.
The next combo box, with a list, allows the user to choose between some sound types to use. These sounds are not intended to sound like real instruments, but rather just loosely recall those instrument’s sounds in order to present the user with some distinguishable options.
NOTE: All the sliders inside the mapping configuration must be enabled and disabled with check boxes, this is to ensure a better navigation with the screen reader and a lower memory overload.

